KellerWilliams WiFi password: ke11er!9
KW-Guest WiFi password: KWGuest
The “KellerWilliams” WiFi is for agents ONLY. In order to preserve our network security the password should not be shared with anyone else.
______________________________________________________________________________________
Android Devices
On your phone, click the “Apps” button
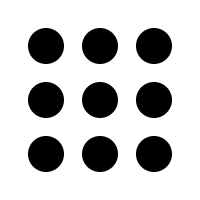
Next, click the “Settings” button
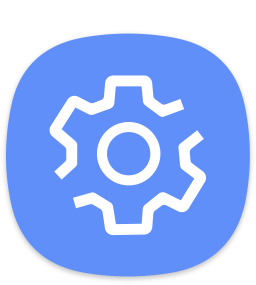
Next, click “Connections”
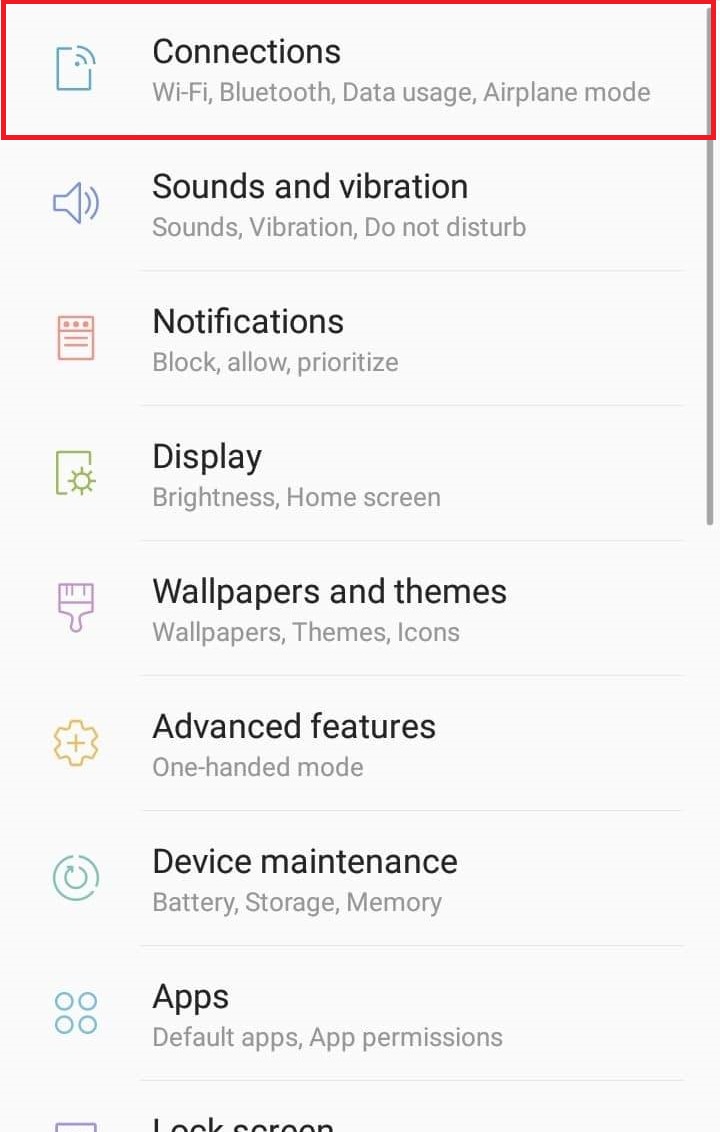
Next, click “Wi-Fi”
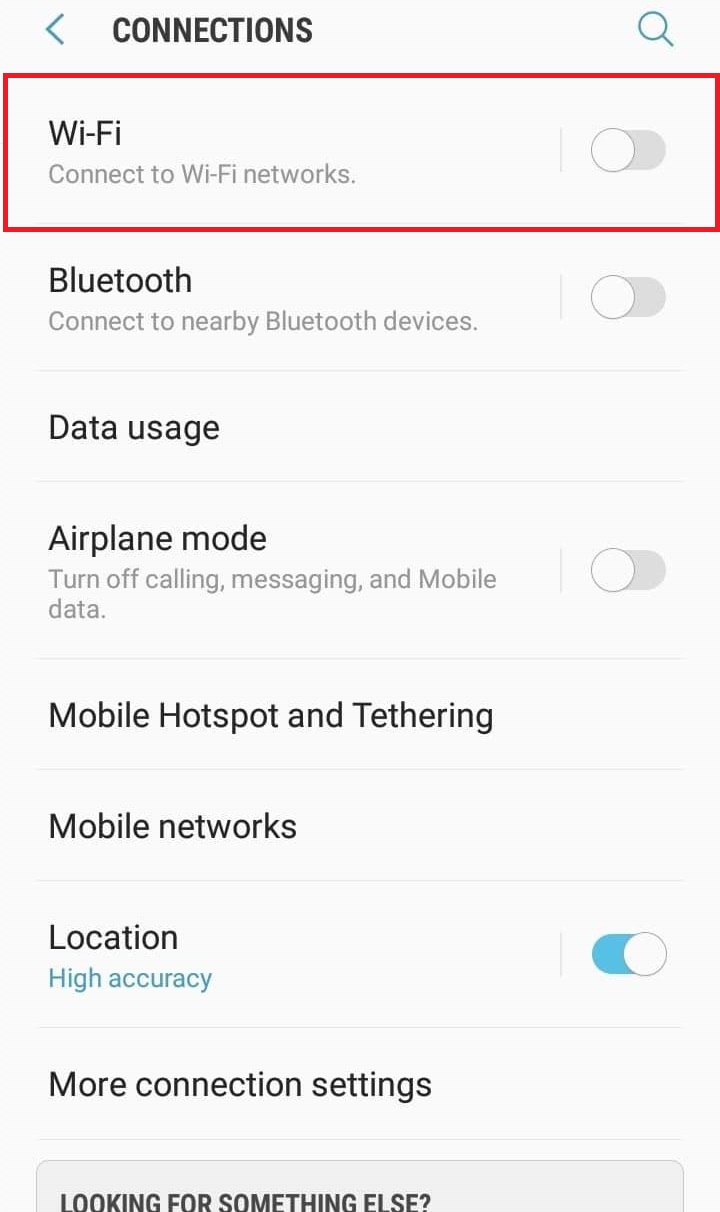
Make sure the Wi-Fi button is turned ON

Then select the “KellerWilliams” network

Enter the password “ke11er!9” and then Connect
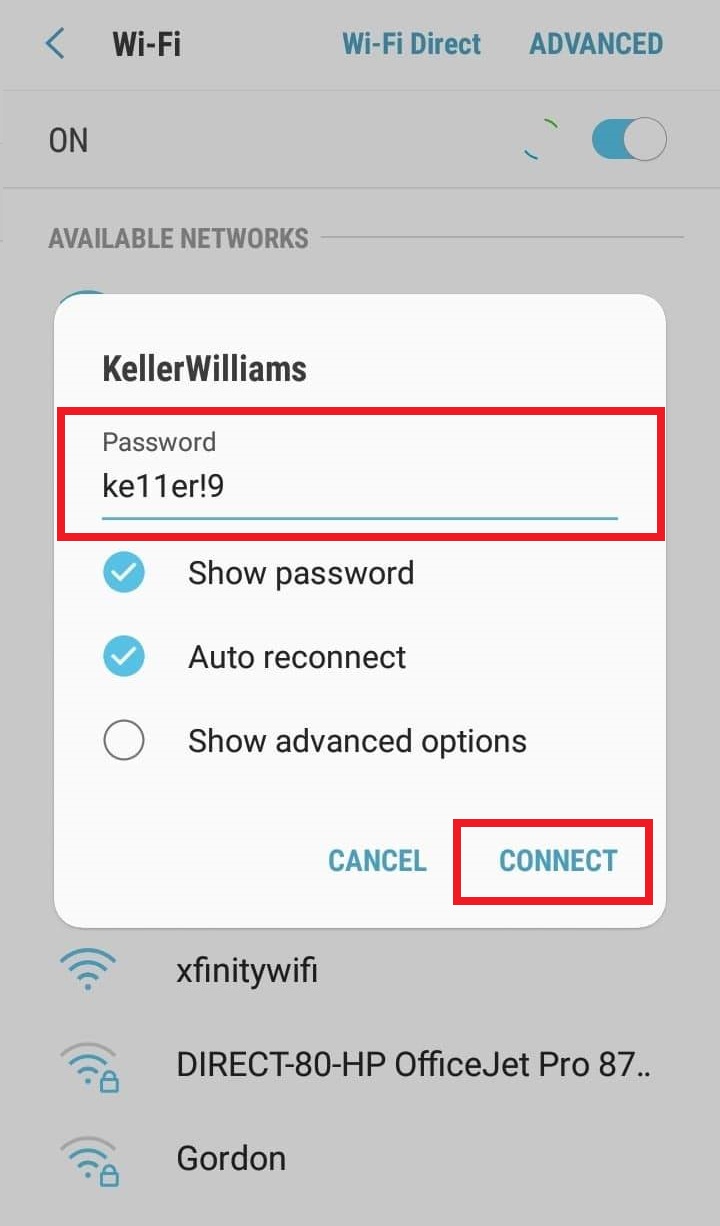
👍 Great Work, you are now connected to the WiFi!
______________________________________________________________________________________
iPhone Devices
On your phone, click the “Settings” button
 Next, click “Wi-Fi”
Next, click “Wi-Fi”
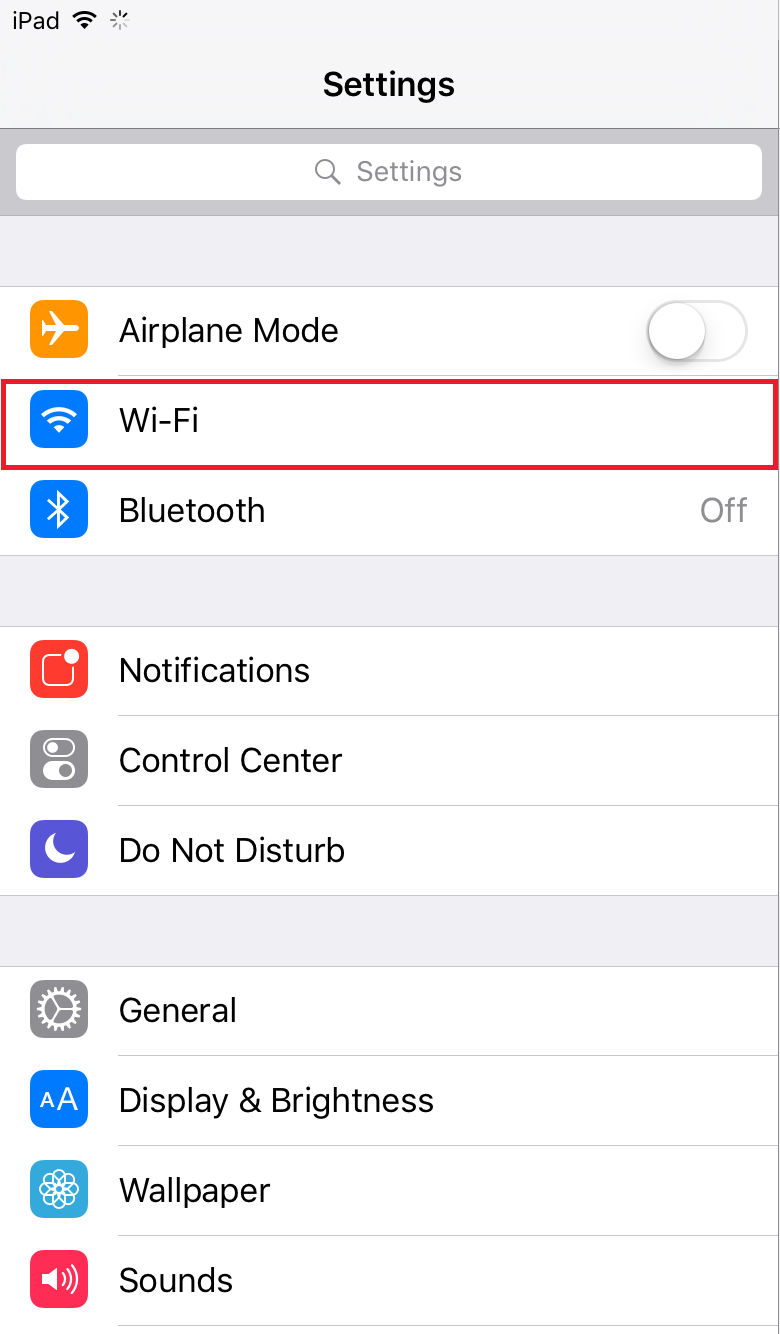
Make sure the Wi-Fi button is turned ON
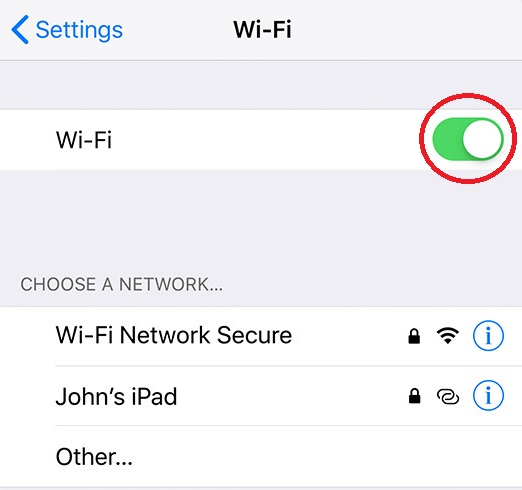
Then select the “KellerWilliams” network
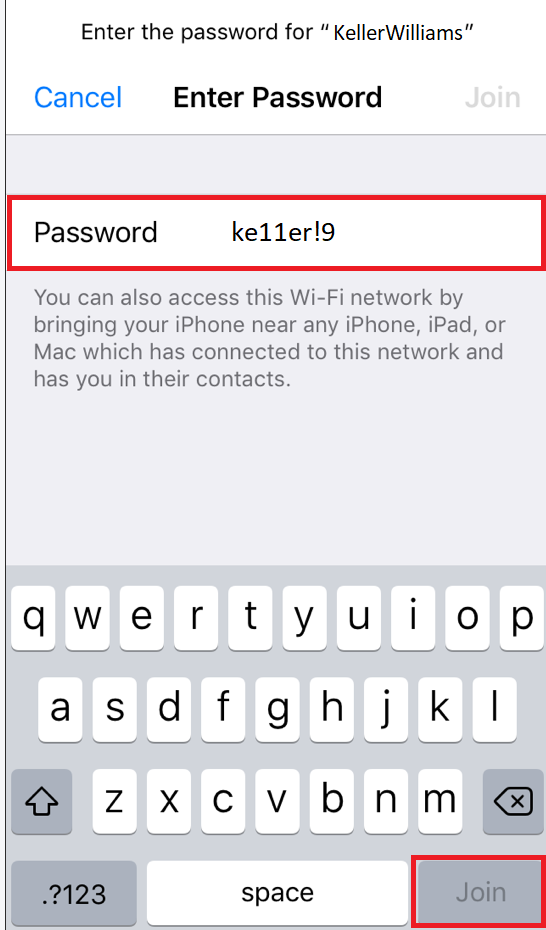
Enter the password “ke11er!9” and then Join
👍 Great Work, you are now connected to the WiFi!
______________________________________________________________________________________
PC (Windows)
Click the wireless icon on your taskbar (it’s usually on the bottom right)
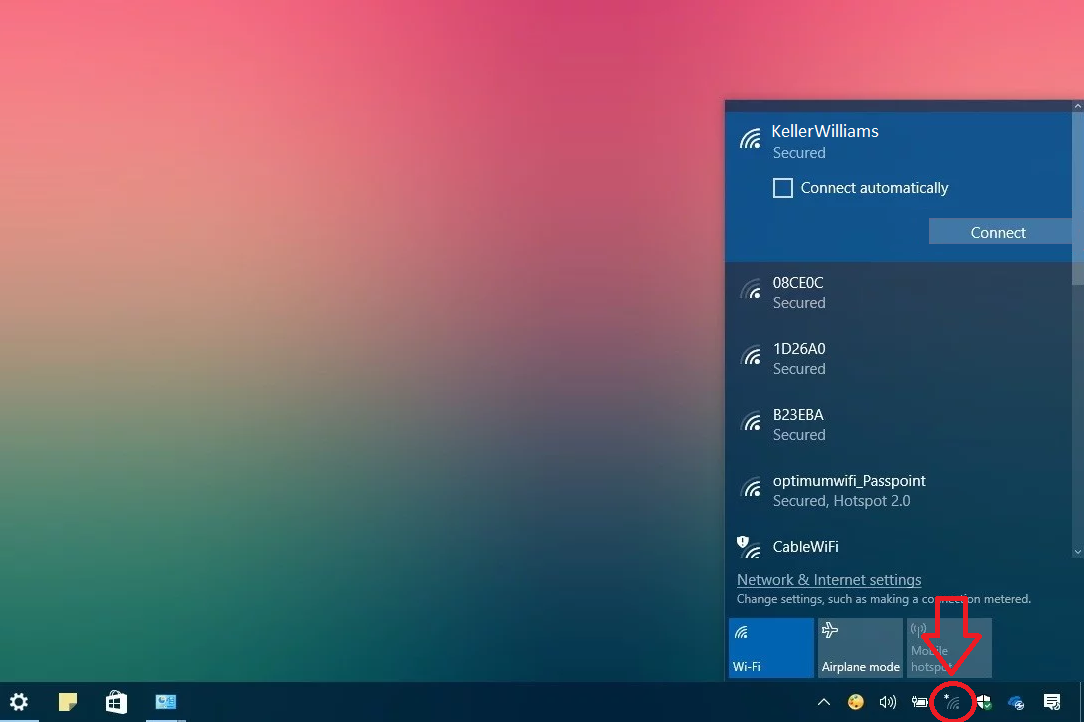
Select the ” KellerWilliams” network

Check the ” Connect Automatically” box
Then click ” Connect”
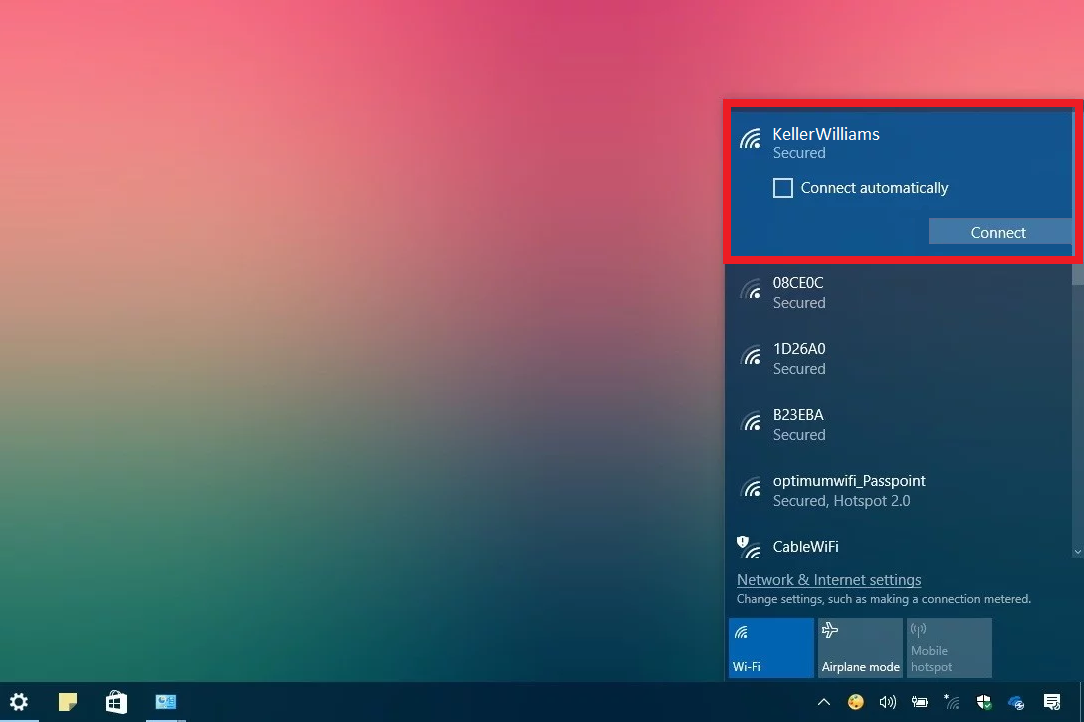
Now type in the password ” ke11er!9″

Click ” Next”

To verify that you are connected, you should see the wireless icon be turned on, and under the network name it will say “Connected”
👍 Great Work, you are now connected to the WiFi!
______________________________________________________________________________________
Mac (Apple)
Click the wireless icon (it’s usually at the top right)

If Wi-Fi is off, click the wireless icon and click ” Turn Wi-Fi On”
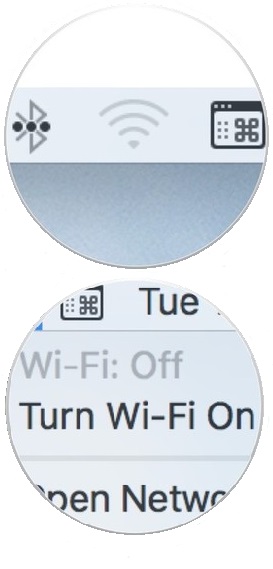
Select the ” KellerWilliams” network
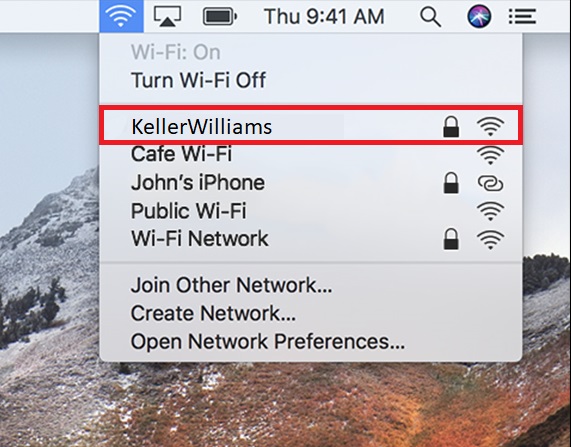
Now type in the password ” ke11er!9″
Check the ” Remember this network” box
Then click ” Join”

To verify that you are connected, you should see a checkmark by “KellerWilliams”

👍 Great Work, you are now connected to the WiFi!
